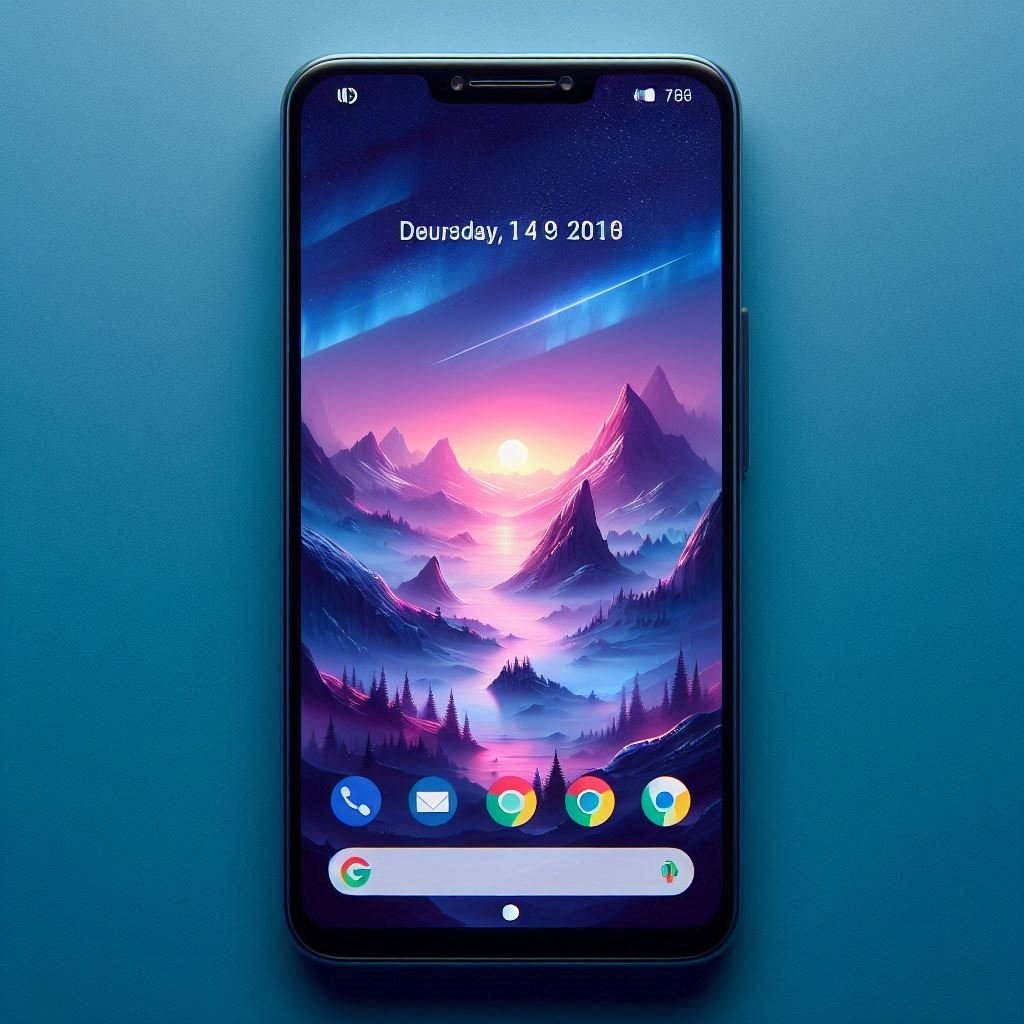
Understanding TextView in Android App Development with Kotlin
TextView is one of the fundamental building blocks in Android app development, allowing you to display text on the screen. It’s versatile and customizable, used to create everything from simple labels to complex text displays. In this guide, we’ll dive into how TextView works in Android development using Kotlin, covering its basic properties, practical usage, and customization options.
1. What is TextView?
A TextView in Android is a UI widget for displaying text. It is used to provide information, labels, headings, or any text-based information in your app. TextView can be styled and customized with various properties to enhance the appearance and usability of your app.
2. Adding a TextView in XML Layout
To create a TextView, add it to an XML layout file. Here’s a basic example:
<TextView
android:id="@+id/textViewExample"
android:layout_width="wrap_content"
android:layout_height="wrap_content"
android:text="Hello, World!"
android:textSize="18sp"
android:textColor="#000000" />In this XML code:
android:idgives a unique ID for referencing theTextViewin Kotlin code.android:layout_widthandandroid:layout_heightset the width and height of theTextView.android:textspecifies the initial text to display.android:textSizecontrols the size of the text.android:textColorchanges the color of the text.
3. Working with TextView in Kotlin
After defining a TextView in XML, you can interact with it in your Kotlin code by referencing its ID. You can modify the text, style, and other properties dynamically.
Here’s an example:
import android.os.Bundle
import androidx.appcompat.app.AppCompatActivity
import android.widget.TextView
class MainActivity : AppCompatActivity() {
override fun onCreate(savedInstanceState: Bundle?) {
super.onCreate(savedInstanceState)
setContentView(R.layout.activity_main)
// Access the TextView by ID
val textViewExample = findViewById<TextView>(R.id.textViewExample)
// Set new text dynamically
textViewExample.text = "Welcome to Android Development with Kotlin!"
}
}4. Key Properties of TextView
The TextView widget in Android offers various properties to control its appearance and behavior:
- Text Size: Customize using
android:textSizein XML ortextSizein Kotlin code. - Text Color: Set using
android:textColororsetTextColor()in Kotlin. - Font Style: Use
android:textStyleto make text bold or italic. - Text Alignment: Align text with
android:gravityorandroid:textAlignment. - Max Lines & Ellipsis: Limit lines with
android:maxLinesand control overflow withandroid:ellipsize.
Example in XML:
<TextView
android:id="@+id/textViewStyled"
android:layout_width="wrap_content"
android:layout_height="wrap_content"
android:text="Styled TextView"
android:textSize="20sp"
android:textColor="#FF5722"
android:textStyle="bold"
android:gravity="center"
android:ellipsize="end"
android:maxLines="1" />5. Using Spans for Text Styling
Kotlin allows you to use spans to apply different styles to parts of text within a TextView. This is useful for making certain words bold, changing colors, or creating clickable sections within a single TextView.
Example with SpannableString:
import android.graphics.Color
import android.os.Bundle
import android.text.Spannable
import android.text.SpannableString
import android.text.style.ForegroundColorSpan
import android.widget.TextView
import androidx.appcompat.app.AppCompatActivity
class MainActivity : AppCompatActivity() {
override fun onCreate(savedInstanceState: Bundle?) {
super.onCreate(savedInstanceState)
setContentView(R.layout.activity_main)
val textView = findViewById<TextView>(R.id.textViewExample)
val spannable = SpannableString("Welcome to Android Development!")
// Apply color span to a portion of the text
spannable.setSpan(
ForegroundColorSpan(Color.RED),
11, 18,
Spannable.SPAN_EXCLUSIVE_EXCLUSIVE
)
textView.text = spannable
}
}This example makes the word “Android” red, while the rest of the text remains unchanged.
6. Clickable Text in TextView
To make parts of the text within a TextView clickable, you can use ClickableSpan. This is useful for creating links or clickable actions within a text.
Example with ClickableSpan:
import android.os.Bundle
import android.text.SpannableString
import android.text.Spanned
import android.text.method.LinkMovementMethod
import android.text.style.ClickableSpan
import android.view.View
import android.widget.TextView
import android.widget.Toast
import androidx.appcompat.app.AppCompatActivity
class MainActivity : AppCompatActivity() {
override fun onCreate(savedInstanceState: Bundle?) {
super.onCreate(savedInstanceState)
setContentView(R.layout.activity_main)
val textView = findViewById<TextView>(R.id.textViewExample)
val spannable = SpannableString("Click here to learn more about Android development!")
val clickableSpan = object : ClickableSpan() {
override fun onClick(widget: View) {
Toast.makeText(this@MainActivity, "Clicked!", Toast.LENGTH_SHORT).show()
}
}
spannable.setSpan(clickableSpan, 6, 10, Spanned.SPAN_EXCLUSIVE_EXCLUSIVE)
textView.text = spannable
textView.movementMethod = LinkMovementMethod.getInstance()
}
}In this code, the word “here” is clickable, and clicking it triggers a toast message.
7. Using HTML in TextView
If you want to display HTML content within a TextView, you can use HtmlCompat.fromHtml() to render HTML tags like bold, italic, and hyperlinks.
Example:
import android.os.Bundle
import android.text.Html
import androidx.appcompat.app.AppCompatActivity
import android.widget.TextView
import androidx.core.text.HtmlCompat
class MainActivity : AppCompatActivity() {
override fun onCreate(savedInstanceState: Bundle?) {
super.onCreate(savedInstanceState)
setContentView(R.layout.activity_main)
val textView = findViewById<TextView>(R.id.textViewExample)
val html = "<h2>Android Development</h2><p>This is a TextView with HTML content.</p>"
textView.text = HtmlCompat.fromHtml(html, HtmlCompat.FROM_HTML_MODE_LEGACY)
}
}This code will display HTML-formatted text within a TextView.
8. Custom Fonts in TextView
You can customize the font of a TextView by adding custom fonts to your project. To use custom fonts:
- Place your font file (e.g.,
res/font/custom_font.ttf) in theres/fontfolder. - Reference it in XML or Kotlin code.
Example in XML:
<TextView
android:id="@+id/textViewCustomFont"
android:layout_width="wrap_content"
android:layout_height="wrap_content"
android:fontFamily="@font/custom_font"
android:text="Custom Font TextView" />9. TextView Best Practices
- Use
Spannablefor Text Styling: This is efficient and lets you style parts of the text without additionalTextViews. - Avoid Hardcoded Text: Use
string.xmlto store text resources and improve localization support. - Limit Lines for Long Text: Control overflow with
android:maxLinesandandroid:ellipsize. - Use Custom Fonts for Branding: Custom fonts can make the app visually appealing and consistent with brand identity.
Conclusion
The TextView widget is a core element in Android app development that allows you to display and customize text effectively. By mastering its properties, methods, and various customization techniques, you can create engaging, user-friendly text displays within your Kotlin-based Android apps.


